Description: How to install WordPress manually. Detailed step-by-step instructions - More info in the WordPress Tutorial from checkdomain.net Wordpress, probably the best-known blog system, with a lot of administration power and easy to use. In this manual you will learn how to install Wordpress on your FTP server.
Download the latest version of WordPress to your computer and extract the files (e.g. wordpress-4.9.8.zip) to a place where you can find them again.
Next, open your FTP client (e.g. FileZilla) and connect to your hosting with the FTP access data, then look for the folder you want unzipped. Now select the Wordpress folders and files that you can find in the wordpress directory.
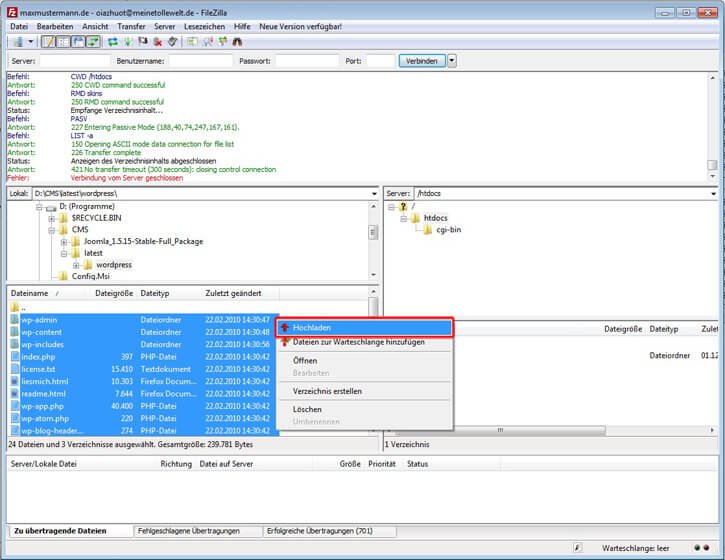
Copy folders and files to the selected root directory, which is normally /htdocs. Wait until the transfer is complete.
Now open your browser and enter your domain name, if everything is correct, you will find a page here that looks like the one in the picture below. Click here on "Create configuration file" to start the installation.

In the next item, simply select "...start now!" to go to the next page.
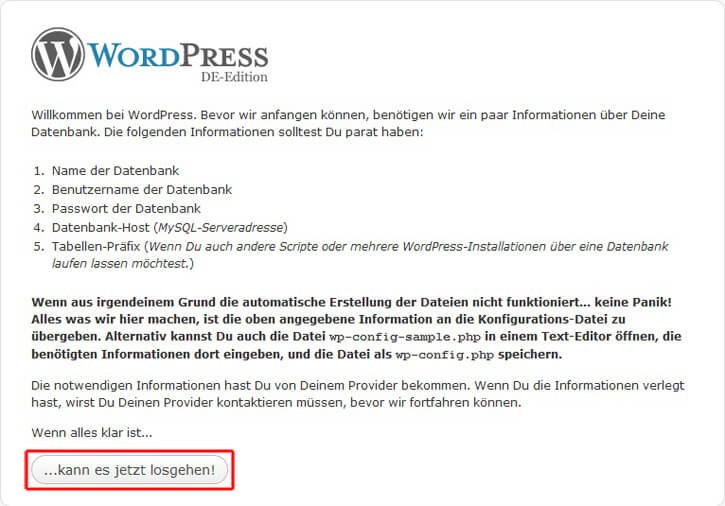
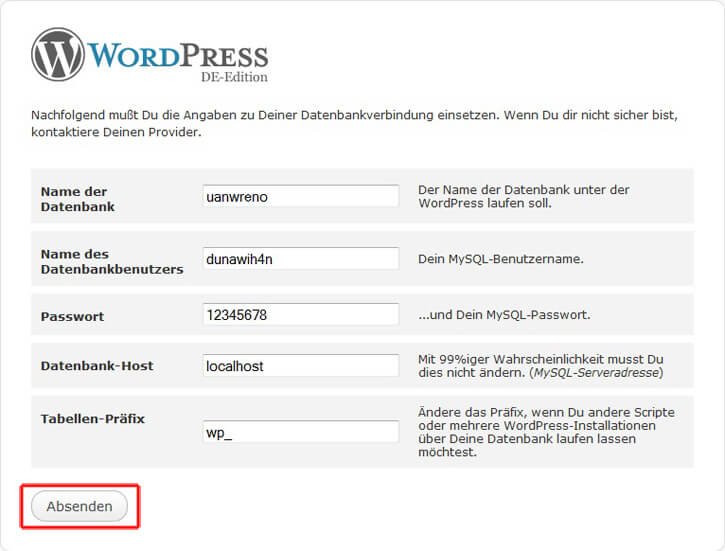
Then the data of your MySQL database is queried, here it is necessary that you fill in the fields "Name of the database", "Name of the database user" and "Password", the rest remains. The next item is the hint to start the actual installation, which you have to confirm with "...we start the installation".
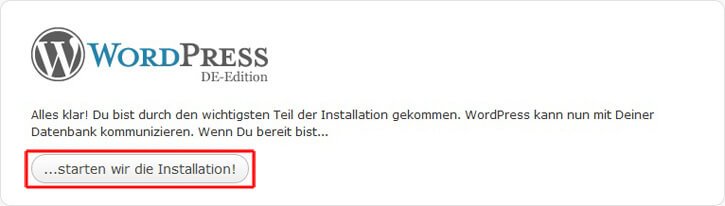
If an error should occur, please check your MySQL credentials.
The last step is to create a title for the page, a working e-mail address and a username and password for the administration area of Wordpress. Shortly below, you can select whether the future blog should also be entered in search engines. Click on "Install WordPress" to complete the installation.

On the page that appears, you will receive the login and a specific password that you need to log in to the administration page of your blog.
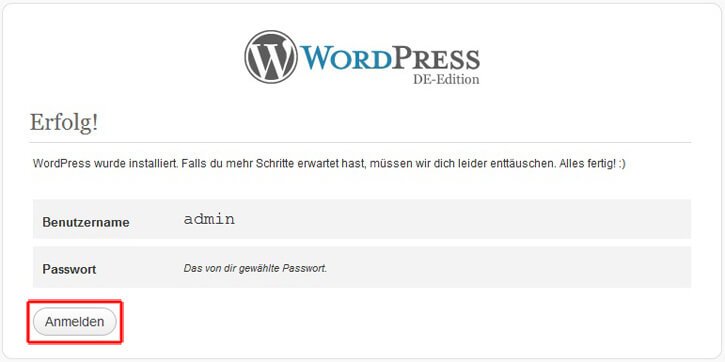
You have now installed WordPress and can log in at any time under your domain name plus /wp-login.php behind it (e.g. http://www.mustermann.de/wp-login.php) to make configurations on the site, or call up your domain name to view the blog.
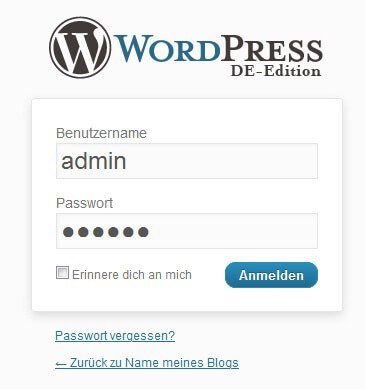
With our ranking coach you can easily and quickly perform SEO for Wordpress.
We are pleased if we could arouse your interest in WordPress. The following list contains some links to get started with your WordPress page: