In this article you will learn how to create a complete backup of your WordPress page with just a few steps and how to restore the backup if necessary. The following steps give you a small overview of how a manual backup works::
Your blog is full of work, time and ideas - it would be a nightmare to lose all that content. In fact, it happens all the time. For example, data loss can occur for these reasons:
The reasons given here show how quickly you can destroy your WordPress page and how important it is to make regular backups.
The manual method described above is not recommended for regular backups. For automatic backups there are simpler solutions in the form of plugins. Once set up, these perform regular backups of all data in the background. This data can and should also be stored externally in the cloud, for example in a Google Drive or at Amazon. The outsourcing of the data is strongly recommended, since it can come with hard disk errors to the fact that your backups are possibly affected with your provider. In this case your backup won't help you anymore. Another horror scenario would be a fire at your provider, in this case you have to expect that all data will be destroyed. Admittedly, these cases are rare, but there is the possibility of these worst case scenarios.
Much easier and faster than manual backup is done with a plugin. There are several WordPress-Backup-Plugins, in this article we introduce you to the plugin "UpdraftPlus", because it already contains many functions in the free version, which are charged extra for other plugins.
With more than one million active installations and more than 2,600 5 star ratings, this plugin is one of the most popular WordPress backup plugins.
Install the plugin via your WordPress dashboard. Click in the left navigation on: "Plugins" > "Install".
Search in the search field at the top right for "UpdraftPlus".
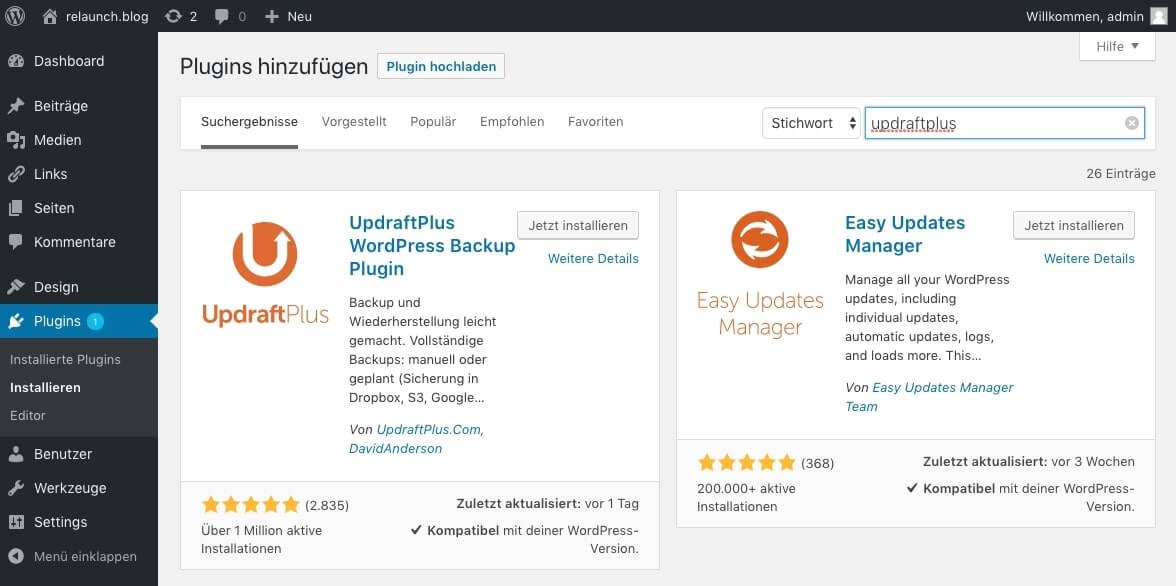
Click on "Install now", the plugin will be downloaded and installed immediately. Then click on the same button again, it should have changed the label to "Activate".
Your plugin directory will be opened automatically. If everything worked out, you will see the following screen content
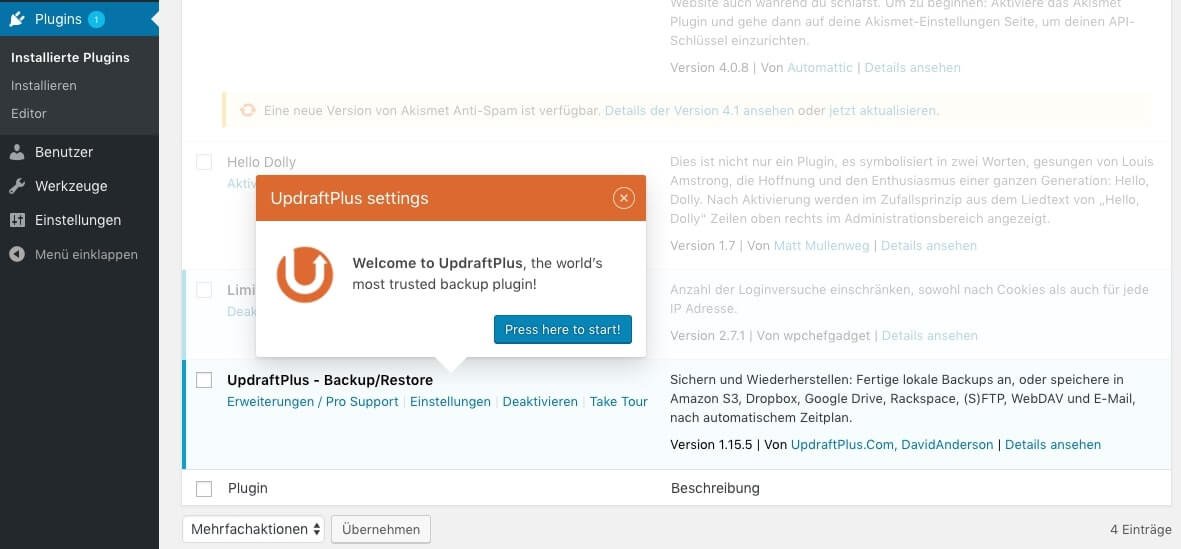
To set up the backup plugin click on the blue button "Press here to start". You will be guided through the setup process and can immediately perform your first backup. Click on "Back up now" and your backup will be created, it will appear in the list "Existing backups":
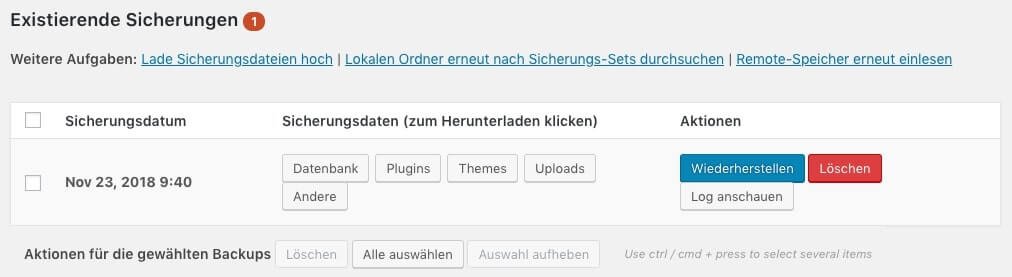
Compared to the manual backup described above, this method is very quick and easy to perform. However, it makes sense to create backups automatically. Depending on how often you change your content and work on the pages, you should plan the frequency of the backup. A high backup frequency is recommended for frequent changes. For rare changes, a monthly backup may be sufficient.
Open the tab "Settings", here you can now make all the necessary entries for your WordPress backup:
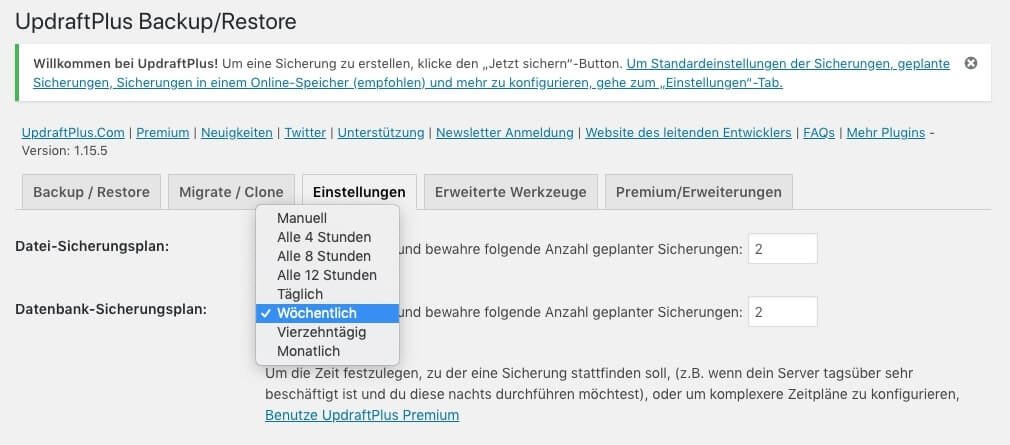
With the settings "File backup plan" and "Database backup plan" you set how often your data should be backed up. In addition, you can set how many backups you want to keep. This setting depends on how often you make changes to your pages and how much storage space you have.
The next step is to specify the location of your backup. As already mentioned, it makes sense to swap out the data. In our example we store the data on a Google Drive. Click on the icon "Google Drive". The data is stored in the "UpdraftPlus" folder. In the premium version of the plugin you can freely choose the name.
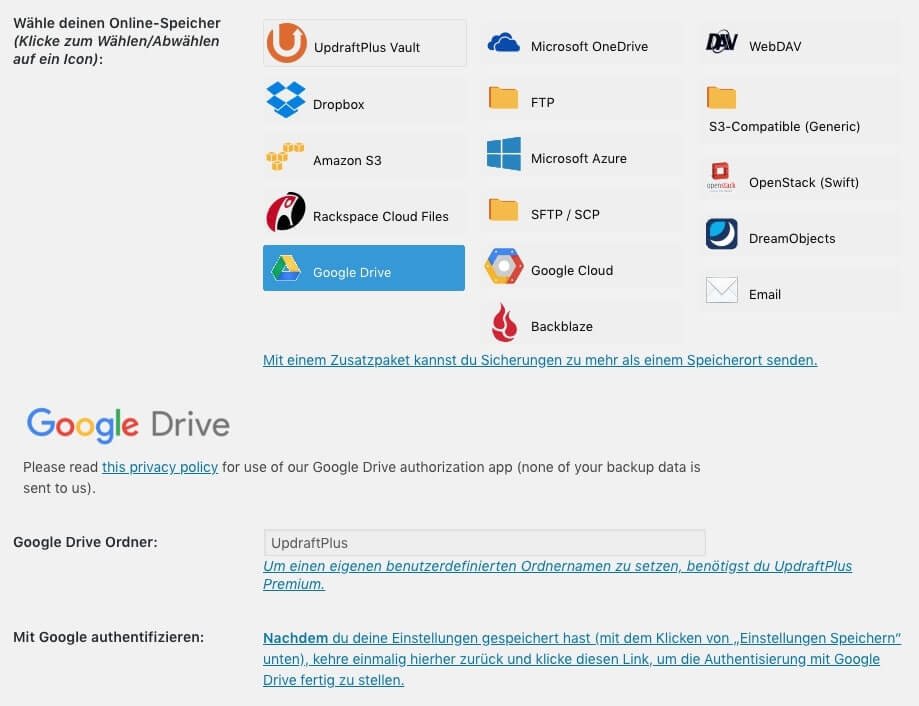
In the further settings you specify the data to be backed up. In addition, you can define an e-mail notification for the backup status. The settings are saved with a click on "Save changes".
After saving the settings you have to authenticate the connection to the Google Drive (see screenshot above). A Google dialog will appear:
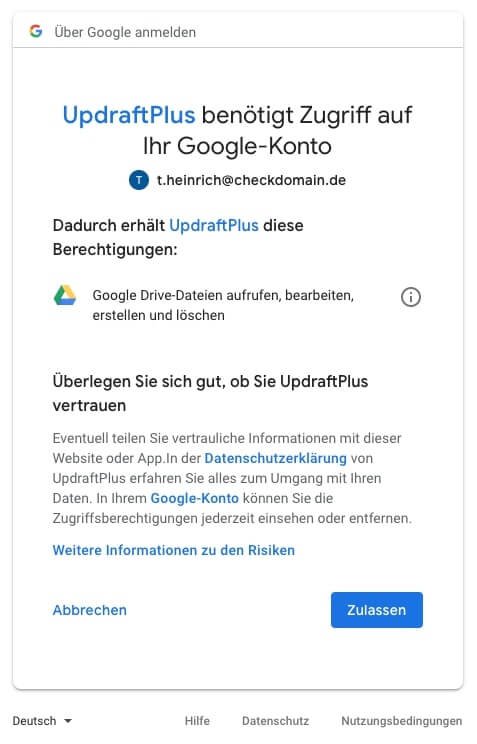
Click here on the blue button "Allow". This will open a new website, here you click on the button "Complete setup".
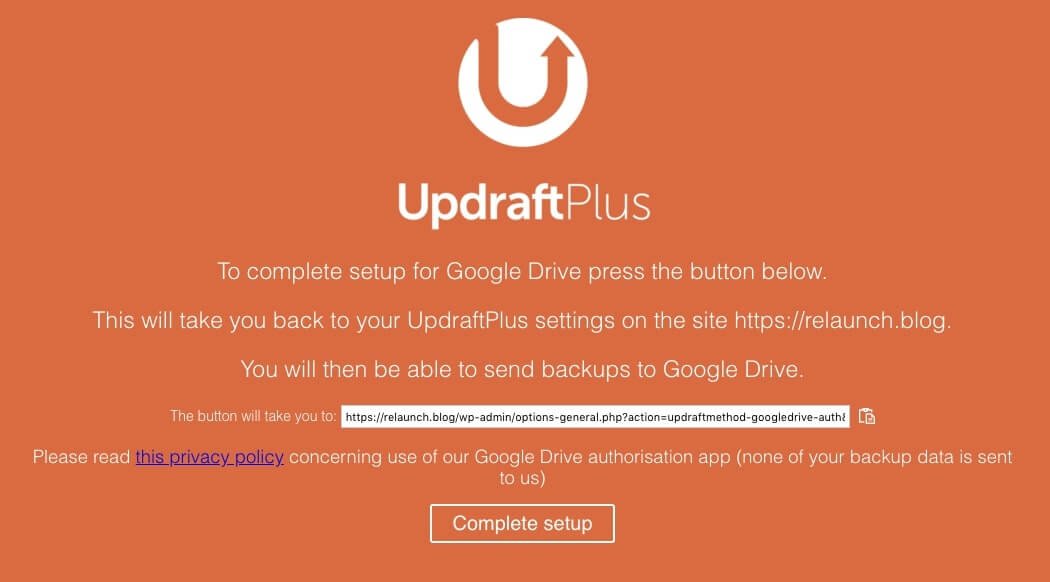
If the authentication was successful, you will get a corresponding hint in the plugin settings:
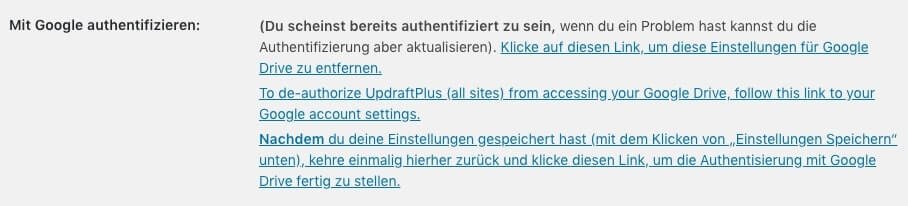
With this the setup of the automatic WordPress backup is finished, in the list of the existing backups another entry should have been added now. The Google Drive icon tells you that this is an external backup..
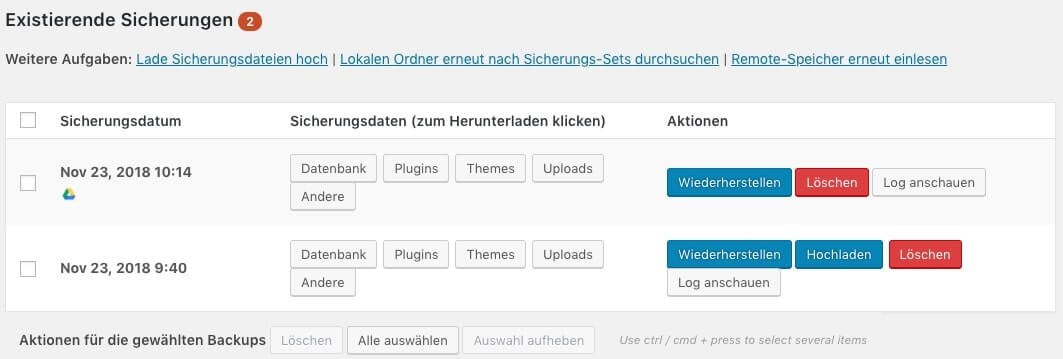
We are pleased if we could arouse your interest in WordPress. The following list contains some further links to start with your WordPress page: