Amounts are dynamic contents in WordPress that are usually displayed chronologically on a post page. Most WordPress posts are "classic" blog posts that are subdivided into categories and sorted by publication date. On the article pages, the articles are marked and linked from there to the corresponding article.
Summary:
In this article you will learn
how to create articles in WordPress, what the difference is
between pages and articles in WordPress and how to edit a
WordPress article.
WordPress was originally developed as a blog system, the posts are accordingly the central function in WordPress. A blog page lives from the fact that new blog posts are published all the time. New posts appear in the post pages first in the chronologically sorted lists, older posts move downwards. This is the basic function of every blog. Contributions are therefore "dynamic" because their position in the navigation of the blog page is constantly changing.

The counterpart to the dynamic contributions are the "pages". The pages are static and usually contain content such as the imprint or the About us page. If you want to know more about the page function in Wordpress, read our article "WordPress Pages".
You can easily create a new post by clicking on "Posts" (1) in the left navigation bar of the Wordpress backend and then on "Create" (2). The dialog (3) for creating your article will then appear in the main area..
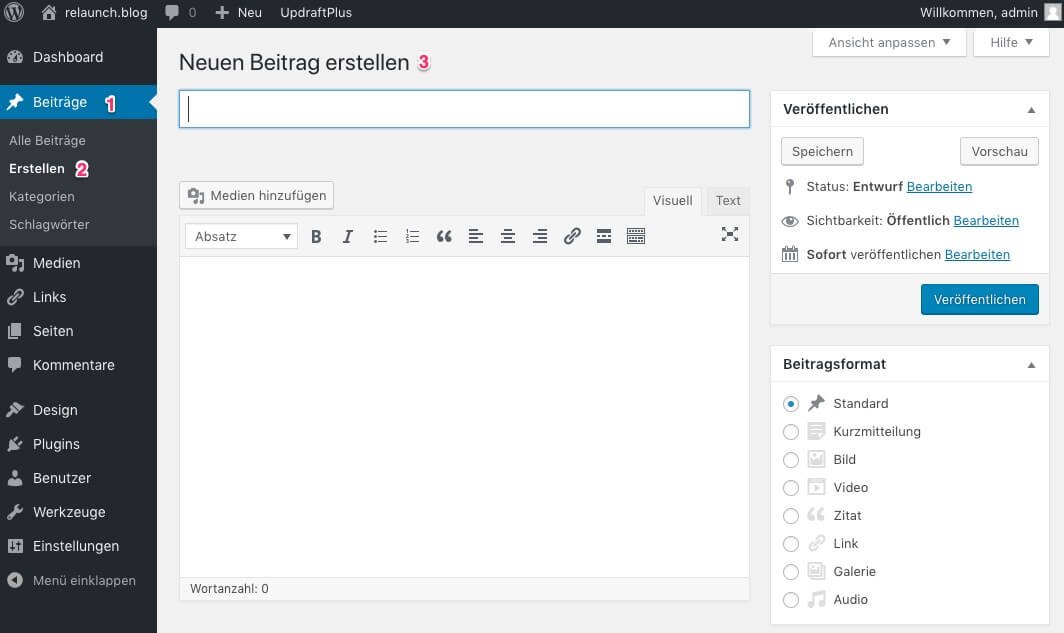
By default, you can create a heading and paste your text into the field below. With the editor, you can format and edit your text almost like a word processor.
In the right area there is a button to publish the article. In the field above you can see the URL with different possibilities to control the publication. If you click on the "Publish" button, the article is immediately online and visible to every website visitor. You can also choose between different types of publication. .

With this option the article will be saved for further processing, the article will not be published in the frontend.
If you click on the "Preview" button, you will see a preview of your post as expected, the post is only visible to you and will not be published in the frontend.
Here you have several possibilities:
Here you can save the article as a "draft" and then edit it later or file it as a "pending review". In either case the article will not be published. To publish the article, click on the blue "Publish" button.
With this dialog you can define on which date and at which time the contribution should be published. If you don't set anything else here, the article will be published immediately.
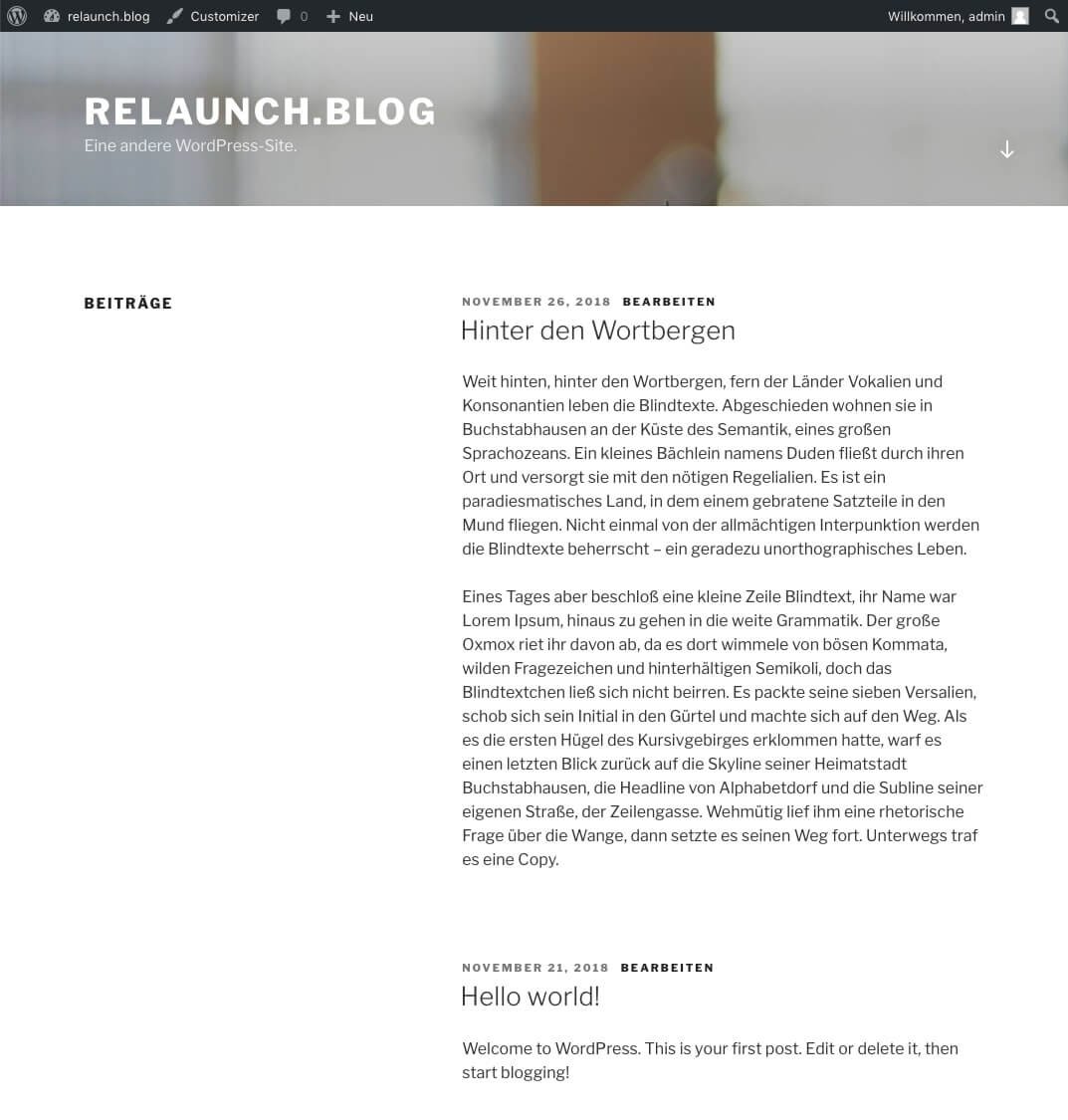
After publishing, the new post appears on the home page of the blog. For very long contributions the start page becomes longer and longer and more confusing. For more order and overview, one can insert a "Read more" tag in the editor.
The following screenshot shows this function. Open the post in the editor, move the cursor to the desired position and click on the icon for the "Read more" tag (1). A line (2) will appear in the text. The line marks the end of the marker text. This marker text appears on the start and category page. The entire text only appears when the user clicks on "read more".
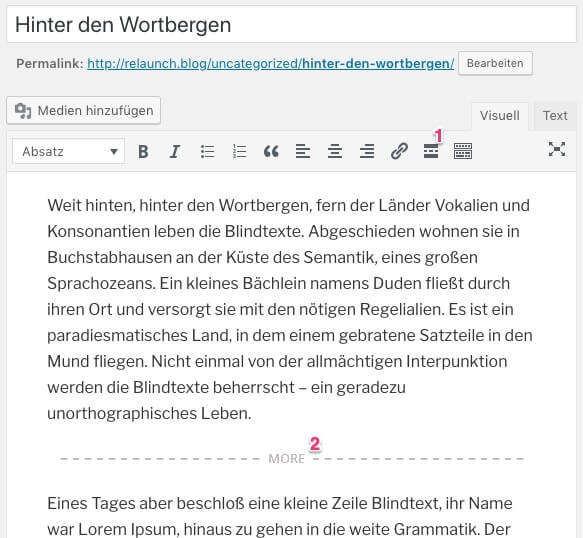
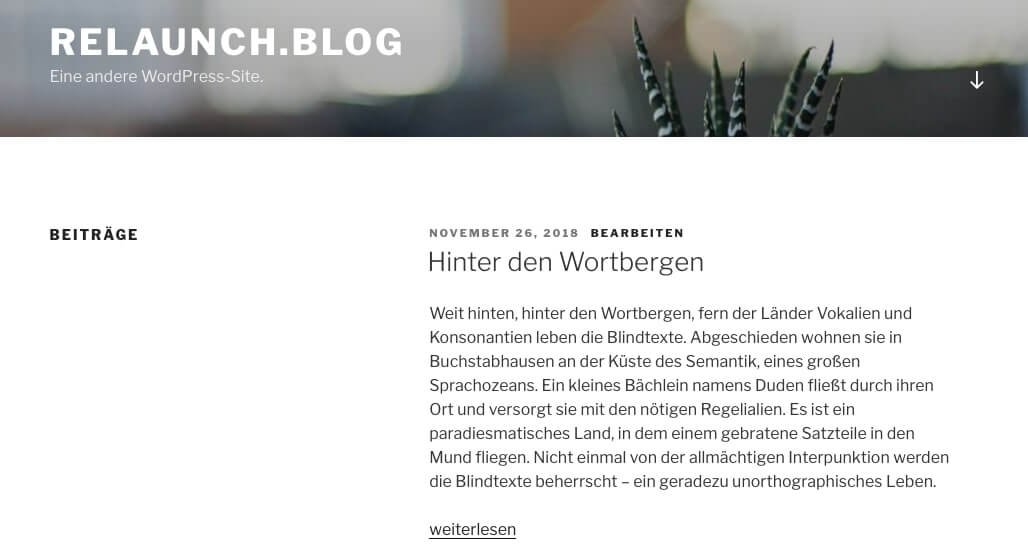
Now the shortened text makes the start page a bit clearer, but a logical navigation structure for the contributions is still missing. With the so-called "categories" you create a kind of navigation for the contributions. The contributions can be sorted and assigned thematically. On the category pages the contributions of the respective category are then listed. The settings for the categorization can be found on the right side of the article editing page..
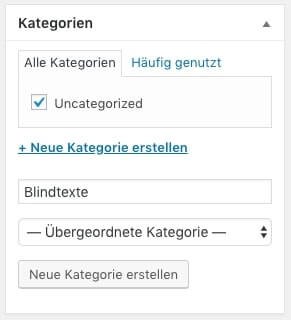
WordPress is installed with the Uncategorized category. To create a new category, click on the link "Create new category" and enter the name of the category in the field below. In the example here "Blind texts". Click on "Create new category". Now you can assign the article to the new category. Select the desired category and then click on the "Update" button.
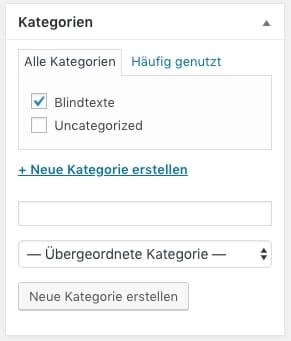
Changing the category also changes the URL of the article. After the change, the URL in our example looks like this: http://relaunch.blog/blindtexte/hinter-den-wortbergen/ You will find the category "Blind texts" in the URL - WordPress Changes the category name in the URL to lower case. So it is not unimportant how you name the categories, because users and search engines love "talking" and short URLs. You can find more about search engine optimization in our article "WordPress SEO".
While the category classifies an article rather thematically, keywords - or tags - are useful for describing the content of the article. The following screenshot shows some keywords from our blog. WordPress displays the frequently used keywords larger.
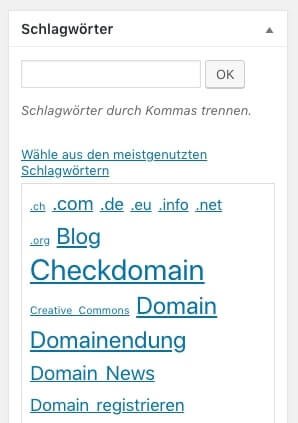
In a newly installed WordPress there are of course no keywords stored yet. You can see the keyword assignment on the right side of the page. Simply enter one or more keywords separated by a comma.
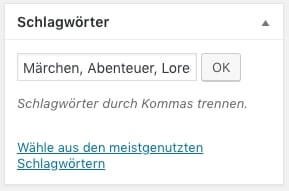
After the input/assignment of the keywords, click on the button "Update" to accept the changes. In the standard theme, the keywords now appear below the post on the post page. The keywords are linked to each other, so that your visitor can simply click on all contributions to a keyword to call.

WordPress offers an extensive editing of keywords in the backend. Go to Menu "Contributions" and click on the sub-item "Keywords". There you will see the already created keywords, how many articles use the respective keyword and what the "title form" of the keyword is. The somewhat strange name "title form" stands for the name that the keyword carries in the URL. By default (as with categories), the keyword is simply converted to lower case letters. You can also change the title form yourself.
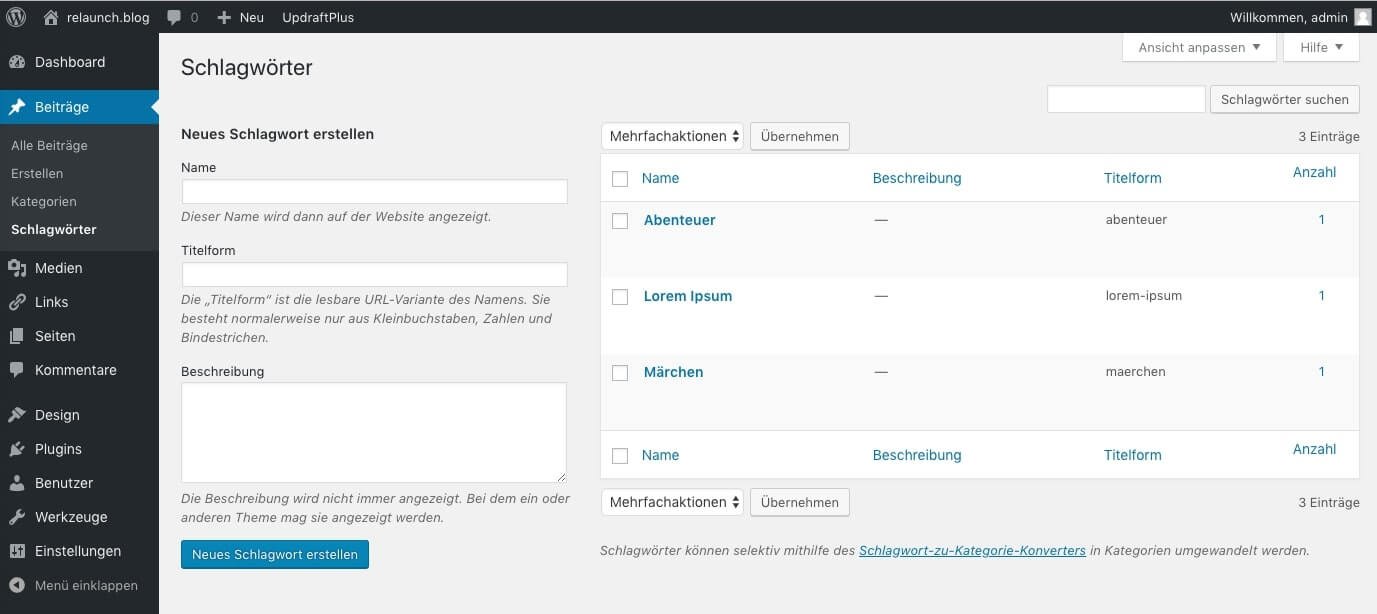
WordPress-Livehack: If you click on the number in the column "Number", you will be shown the posts that have been assigned to this keyword. This way you can quickly access the contributions of the different keywords.
The post formats are not displayed for all themes, they are prefabricated display formats/layouts. In the frontend, you can also filter by contribution format. For example, you can display all videos or all galleries. In the standard WordPress theme, a total of eight post formats are defined. You will find the post formats to the right of the editing area.
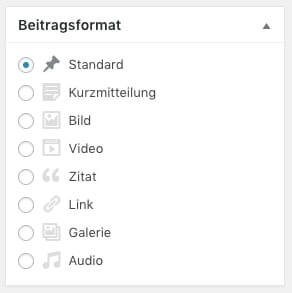
Just change the post format and look at the result in the frontend. With the standard theme, the changes are hardly visible: Sometimes the headline is a little smaller, other times the headline is simply omitted (short message).
You can argue about the usefulness of the contribution formats, but if you define them meaningfully, you can implement a consistent design.
Note: Since not every theme has the same contribution formats, a change of theme can lead to problems in the presentation of the formats. Unlike the categories and keywords, the contribution formats are closely linked to the theme and are therefore not compatible with all themes.
By default, each WordPress system creates an XML file that contains all blog posts. If you create a new post, this XML file will be recreated and your post will be at the top of the XML file. This file is called an RSS feed. RSS stands for Really Simple Syndication. This is a standardized file format designed specifically for summarizing articles from news or blog pages.
With an RSS reader you can subscribe to the RSS feed. The RSS reader then displays the contents of the feed, usually the texts are only torn and then link to the actual website. RSS feeds are therefore an excellent way to ensure that you don't miss any updates from your favorite sites. As a blog operator, you can also make sure that your readers are always up to date.
WordPress usually stores the RSS feed at the address deine-seite.de/feed/.
There are many RSS readers, popular is "Feedly" for example, the following screenshot shows Feedly on an Android smartphone.
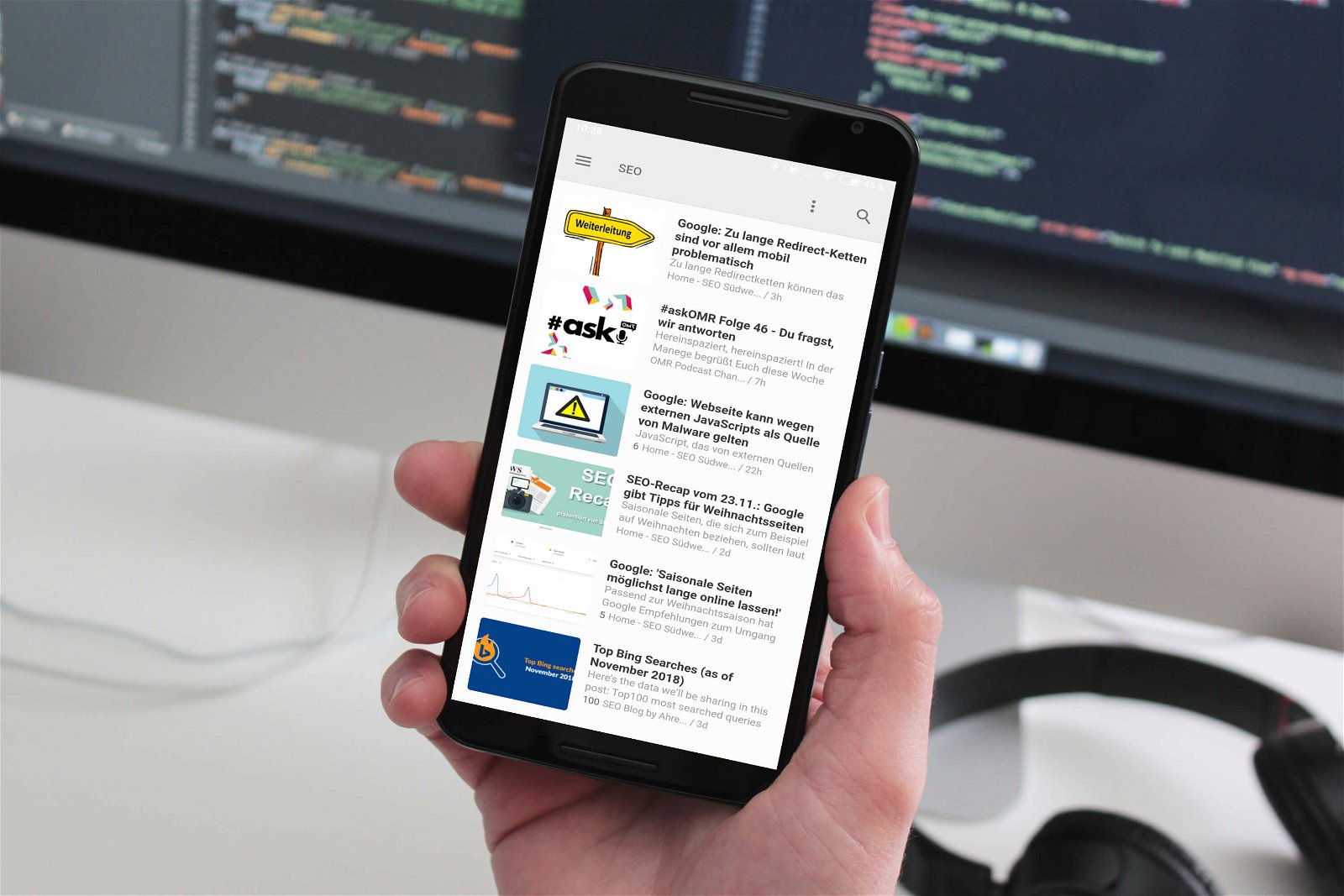
RSS feeds can of course also be displayed on the desktop computer.
The above mentioned static WordPress pages are not stored in the RSS feed, these pages are only linked on the website.
Contributions are the main component in a WordPress page. The contributions can be subscribed by RSS reader, so you keep your customers always up to date. You can protect contributions with a password, publish them at a certain time or save them for later editing. You can arrange the contributions thematically via categories, additionally you can describe and link the contributions via keywords.
We are pleased if we could arouse your interest in WordPress. The following list contains some links to get started with your WordPress page: